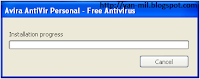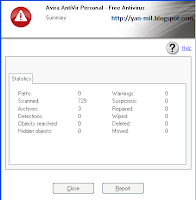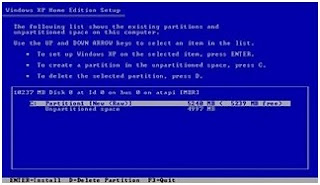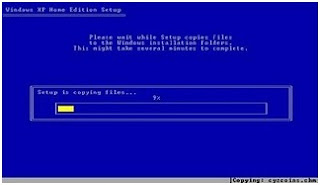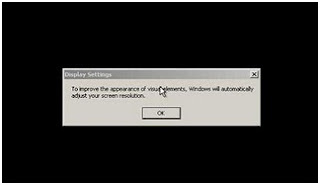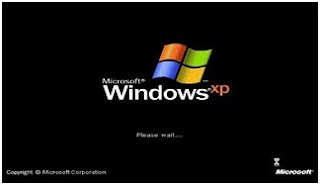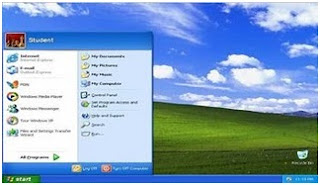Pasar Bebas Se - ASEAN
Apakah
Indonesia akan bisa memanfaatkan kesempatan ini, atau Indonesia akan menjadi
budak di Negaranya Sendiri??
tujuan
utama MEA adalah mendirikan pasar dan basis produksi tunggal. Sejumlah tujuan
lainnya, adalah menjadikan ASEAN sebagai pasar yang kompetitif dan ekonomis,
memiliki perkembangan ekonomi yang setara dan terintegrasi secara utuh dengan
perekonomian global
Negara-negara
anggota ASEAN tengah gencar mempersiapkan AEC 2015 (ASEAN Economic Community
2015). 10 negara anggota ASEAN bersatu untuk menjadi salah satu kawasan
perekomian yang dapat diperhitungkan dalam percaturan perekonomian Internasional
AEC atau MEA (Masyarakat Ekonomi ASEAN) resmi diberlakukan tahun 2015. Mau tak
mau, siap tak siap Indonesia harus ikut berpartisipasi. MEA bertujuan untuk
memberikan keleluasaan dan kebebasan bagi Negara-negara anggota ASEAN dengan
menghapuskan pungutan-pungutan ekspor impor seperti: quota, tarif dsb, sehingga
memudahkan aliran barang, jasa, tenaga kerja terampil serta aliran investasi
keluar masuk di suatu Negara. Indonesia sepertinya
“kebakaran
jenggot” ketika
wacana
ini diluncurkan. Bagaimana tidak? Sebagai Negara berkembang ia harus mengkaji
ulang hal ini lebih dalam. Apakah MEA akan menjadi peluang, tantangan atau
malah ancaman? Banyak pihak yang memandang pesimis mengenai kesiapan Indonesia
di tengah himpitan pasar bebas. Ada beberapa faktor yang di anggap
sebagai kendala Indonesia untuk menyambut MEA 2015
SDM
yang belum siap. Dikhawatirkan SDM Kita akan kalah saing ditengah mudahnya
Tenaga Kerja asing yang lebih terampil masuk ke dalam negeri. Hal ini dapat
memicu meningkatnya jumlah pengangguran
MEA
2015 resmi diberlakukan 1 tahun lagi, belum ada persiapan memadai yang
dilakukan pemerintah.
Minimnya
sosialisasi, sehingga sedikit masyarakat yang melakukan persiapan dalam
menyongsong MEA 2015.
Lonjakan
Inflasi akibat kenaikan harga BBM dan meningkatnya BI Rate yang menyebabkan
para pengusaha kesulitan dalam mengakses modal pengembangan usaha. Padahal, di
saat situasi genting seperti ini, diperlukan akselerasi pertumbuhan yang lebih
baik. Jika menilik pengalaman sebelumnya. Sebagai tuan rumah, Indonesia hanya
bisa menjadi PENONTON
ditengah
gempuran barang-barang impor, baik itu pada komoditi otomotif, elektronik,
teknologi. Indonesia hanya menjadi konsumen aktif. Negara yang digadang-gadang
sebagai Negara Agraris
“gemah
ripah loh jinawi”,
sampai
saat ini masih
getol
mengimpor
bahan pangan seperti: kedelai, beras, bawang merah, cabai dsb dari Negara lain.
Jika hal ini terus terjadi, impor lebih besar dari pada ekspor dapat memicu
munculnya permasalahan baru, yaitu melemahnya mata uang rupiah, akibat
neraca perdagangan yang defisit, sehingga menggangu stabilitas ekonomi. Di
Negara lain, Indonesia dikenal sebagai produsen
“Tenaga
Kerja Tak Terdidik”.
Tak
hanya
di Negara orang, di Negara sendiri pun masih menjadi “babu”.
Ironis,
Kita hanya bisa
numpang
bekerja
dan hanya bisa memenuhi kualifikasi paling rendah dalam struktur organisasi
perusahaan-perusahaan Multinasional. Masih Sedikit masyarakat Indonesia menjadi
tenaga ahli. Sebagian besar SDM Indonesia dianggap belum mumpuni untuk mengisi
posisi vital sebuah perusahaan asing. Sebagai Negara dengan penduduk paling
besar, seharusnya Indonesia dapat memanfaatkannya. Apabila Indonesia dapat
membaca peluang ini, maka bisa dijadikan batu loncatan untuk pasar bebas yang
lebih luas. Perlu ada standarisasi pada semua sektor, tak terkecuali SDM dan
daya saing produk. Para pemangku kepentingan Lembaga pendidikan yang
notabennya sebagai pencetak SDM dituntut untuk melakukan standarisasi.
Standarisasi berguna untuk meningkatkan daya saing dan menlindungi masyarakat
dari produk-produk yang tidak berkualitas. Dalam hal
ini,
banyak pihak menganggap program standarisasi bisa dijadikan senjata ampuh
untuk
berkompetisi pada MEA 2015. Semoga dengan adanya strategi-strategi yang
telah
dicanangkan
bisa membawa Indonesia menuju perekonomian yang lebih baik lagi. Amiiin
Daftarpustaka
: Liputan6.com
Academia.edu
Academia.edu